みなさんこんちくわ。
てんてんです。
最近は梅雨時も重なり、体調がなかなかすぐれない日が続きますが、それでもインしてキラマラの毎日です。
なにやってんだか、という感じですね。。
さて、ちょー今更で唐突ですが、セキュリティトークン導入の設定をまとめてみました。
まあ指示に従っていくだけなんですけど、何かの時の役に立てばな、と。
3垢は基本的にSwitchでの運用なので、トークンを設定しない方がログイン楽だなーとは思ったのですが、やはり不正アクセスが怖い。
セキュリティトークン導入特典のドールも手に入るし、多少の手間は仕方ないかなと思い、3垢目にも設定しました。

トークン本体は物理タイプを選択しました。
いつか購入したトークンが余ってたので、ちょうどよかったのです。
個人的にソフトウェアトークンあんまり好きじゃないんですよね。。機種変更の時面倒そうで。
でも出先で便利ツールの再ログインを求められた時は助かります。
(物理トークンの場合、再ログインを求められれば死亡です)
まあ一長一短ありますよね。
そこは個人の好き嫌いあると思うので、好きな方を選択すればいいと思います。
今回はPCで設定しましたが、ブラウザがあればタブレットでもスマフォでも操作できると思います。
以下手順です。
- アストルティア入国管理局にログインする
アカウントの設定→ワンタイムパスワードを選択する
→ワンタイムパスワード設定ページが開きます

- 「セキュリティトークン(キーホルダータイプ)の設定を行う」を選択する
(今回は物理トークンを設定しました。ソフトウェアトークンの場合は、右側のボタンを選択します。流れは同じだと思います)

- トークンの利用状況が表示されるので、「セキュリティトークンの登録」を選択します。

- 利用規約に同意し、「次へ」を選択します。

- セキュリティトークンの裏側のシリアル番号を入力した後、表側のボタンを押して表示された6桁の数字をワンタイムパスワード欄に入力し、「次へ」を選択します。

- スクウェア・エニックスIDとセキュリティトークンのシリアル番号を確認し、「登録する」を選択します。

- ログイン画面が出てくるので、スクウェア・エニックスIDとパスワードをいつも通り入力し、「ログイン」を選択します。

- ワンタイムパスワード入力画面が表示されるので、セキュリティトークンのボタンを押して表示された6桁の数字を入力し、「ログイン」を選択します。

- ログインに成功すると、スクウェア・エニックスIDとセキュリティトークンのシリアル番号が表示され、「セキュリティトークン登録中」のステータスになります。

以上で終了です。
これで自分の大切なキャラクターデータは基本的に守られます。
まだセキュリティトークンを導入されていない方は、是非とも導入してください。
物理トークンはこちら(スクウェア・エニックスのページ)から購入できます。
今なら青のスライムタイプのかわいいトークンも在庫ありです。(少し前までは在庫なしでした)
またはもう少し待てば、新しいデザインのトークンも発売予定と公式で発表がありました。
これを待つのもひとつです。
最低でもソフトウェアトークンは導入してくださいね。
パスワードだけだと、割と簡単に突破されますよ。
まあそれは犯罪なんですけど、犯罪を未然に防ぐためにも自衛は必要な時代です。
ということで、今回はセキュリティトークンの設定方法でした。
おしまい
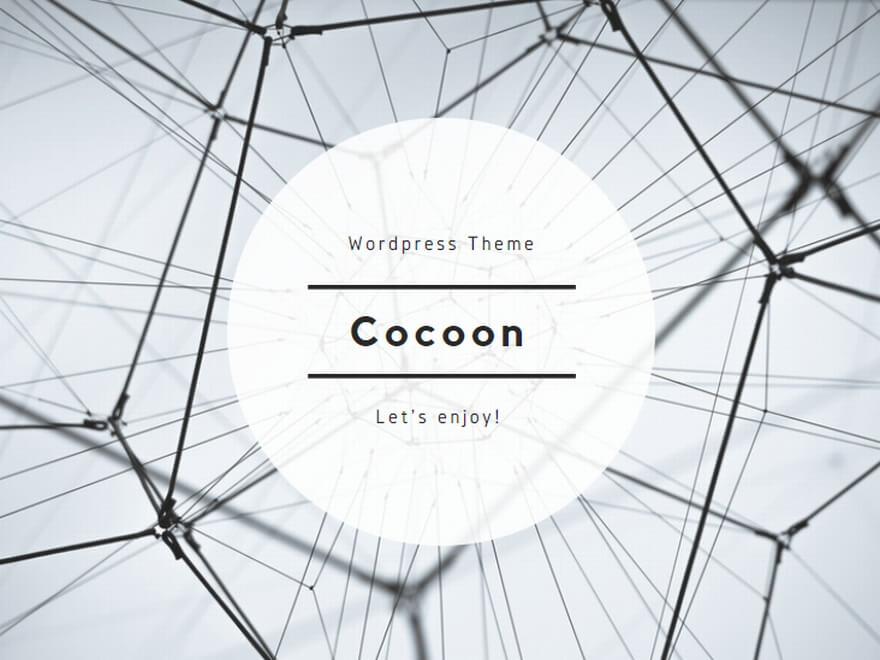
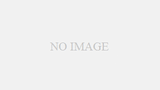
コメント